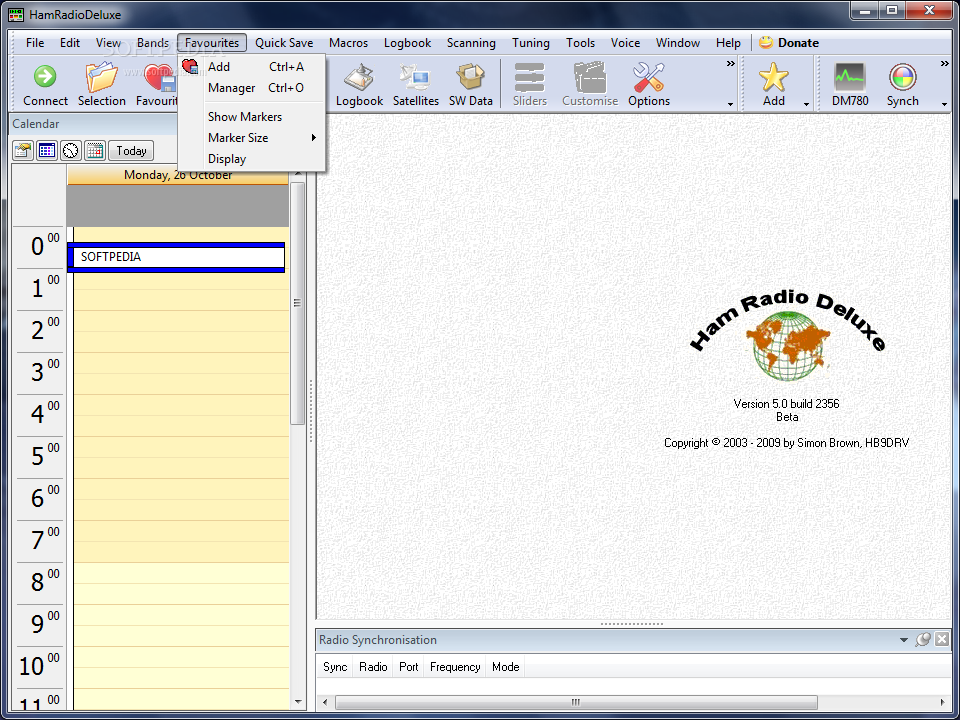
Rick, One of the biggest complaints I have heard is the installation process. Has that been corrected? Again, I am actually rooting for this, as I am a big fan of HRD 5. But until I here more positive info, I have to hold out. I don't understand why people would say that.
HRD 6.2 installation is basically the same as 5.x You need a com port connection to the radio and you need audio connections, these are the same standard requirements for almost all ham related software. Once those are in place it takes 5 minutes to get the rig controll running and another 10-20 to get the audio setup. After that it all depends on how much stuff in HRD that you want to use. If you want QSL card labels etc you need to setup the printing, same with the rotator or cluster etc. In total I spent about three hours getting everything I wanted in HRD setup exactly right. I have two radios connected, I use the full logging, cluster, Lotw, rotator,satellite and all the digital modes. 73s Rob Logged.
I just wanted to relay to everyone the disgusting experience I've recently had from the Ham Radio Deluxe team. OK, here's what happened (it's gonna be long): I downloaded HRD v6.2, thought I liked it and as with other software, if I intend to keep it, I pay up front and get it over with. I went thru the order form on the HRD website and something seemed to go wrong. I elected to use PayPal, but I wasn't given the opportunity to send them my email address, so they could send me the validation key.
I also admit not realising that the key could take a while. Since then, I've been told that I should have received an automated acknwledgement. Obviously if they didn't have my email address, that would be a reason for me not receiving it.
I tried to phone them on their sales number and again on their support number, but was always hit with a message service and conflicting messages about their opening times. BTW, they offer East Coast support and West Coast support. Arrogant and parochial, they think the rest of the World ends there! I then tried to contact them via email explaining that something had gone wrong and THEY raised a support ticket. Then I got a message back to say that 'support' does not handle sales issues - Contact Sales, signed by Tim (KB3NPH). He also informed that 'staff' are at a hamfest.
Ham Radio Deluxe is organized to aid many HF / VHF / UHF amateur radio transceivers and devices. It presently supports Yaesu FlexRadio, Five- Tec.
I had already emailed Sales and not received any acknowledgement that they were going to contact me, so I tried to phone again. One time I got passed to somebody's mailbox another time their 'service' spewed out data at me! I contacted support on the same ticket and gave them a full update of my personal details, because they didn't even have my name right on the support ticket and informed them that their opening times were different on the phone message service and asked what their actual opening times are. I also pointed out that I expected at least an automated acknowledgement as a receipt, as I had paid out good money to them. I then received two updates back of my own message, but no acknowledgement from them.
I then decided that they were not going to acknowledge me and I was not happy with treatment so far, so informed them (via the ticket) that I required a refund to cancel the sale. Answer - NOTHING, ZILCH. I had also read in their FAQ that they do not issue refunds under any circumstances, something that I do not agree with! ISTM then that my only recourse was to raise a dispute with PayPal and request a refund - that's when it all kicked off! I received emails back from someone unsigned stating the following (copied and pasted to avoid mistakes): 1) 'It takes one business day, as we do the keys manually as it said in the automated email and on the webpage you ordered on! Opening a paypal dispute was not the way to resolve this, patience is.' 2) 'Ok you are refunded for being so impatient.
If you’d like to repurchased and be patient, then we would love to welcome you as a customer. Since it is hamfest season and we are on the road, I would think you would have a little more patience. And you would have had your key RIGHT NOW.' 3) 'You didn’t read the purchase page. Read this on this page then you would have understood. ' and the correspondence via PayPal (read it from the bottom up for correct order): ' 18:38 BST - PayPal: A Refund was issued.
18:38 BST - Seller: impatient Brit. 18:38 BST - Seller: Fine, you cant even wait 24 hours for the damn key, you are so impatient and we are on the road to hamfest. Refunded// 15:54 BST - Buyer: I paid in full for a validation key for downloaded software, but the key has not been forthcoming. I tried to talk to their support people, but they claim it is a sales issue. I tried to phone the sales people but their system is screwed up and they either send data back down the line or refer me to a mailbox. The support people claim that they are busy - not too busy to take my money though!!!
I no longer want to use the product, as I've lost faith in the way this company conducts business. I require a total refund and we will then part company permanently.' Although mild enough as racist remarks go, I take great offence at the above reference to 'impatient Brit'. Stating his opinion about impatience is plain rude and uncalled for, using the word Brit in that context is racist and unacceptable!
I will be complaining to PayPal about it. AFAICS the other emails are nothing short of rude arrogant taunts and no way to treat even an exiting customer. BTW here's my response to the direct emails (for the sake of completeness): 'HOW DARE YOU lecture me on patience? HOW DARE YOU sir? The reason that you have refunded is nothing to do with my impatience, it’s because I contacted PayPal and you had no option! This has nothing whatever to do with impatience. It’s to do with customer service (or rather lack of it) and your refusal to talk to me.
Not even a short email, acknowledging my inquiry. You don’t even have the decency to sign your emails or your support tickets, so I presume you have something to hide? Re-purchase and be patient? I don’t think so, if this is the way you treat customers. Being in the UK, I have no idea of hamfest season, but why would you consider that fact, when you’re so preoccupied with non-communication and excuses for not providing support?
Well Mr unsigned, I don’t know if you’re the company owner, but if not, the owner will certainly be hearing about this despicable behavior towards a customer. If you are the owner, SHAME ON YOU SIR!' Well there you have it. 73, Alan G4GNX Logged.
Rick, One of the biggest complaints I have heard is the installation process. Has that been corrected? Again, I am actually rooting for this, as I am a big fan of HRD 5. But until I here more positive info, I have to hold out.
I don't understand why people would say that. HRD 6.2 installation is basically the same as 5.x You need a com port connection to the radio and you need audio connections, these are the same standard requirements for almost all ham related software. Once those are in place it takes 5 minutes to get the rig controll running and another 10-20 to get the audio setup. After that it all depends on how much stuff in HRD that you want to use. If you want QSL card labels etc you need to setup the printing, same with the rotator or cluster etc. In total I spent about three hours getting everything I wanted in HRD setup exactly right.
I have two radios connected, I use the full logging, cluster, Lotw, rotator,satellite and all the digital modes. 73s Rob I have HRD 5 with a USB-serial. I do not use the audio as I do not do digital yet. As for why people would say that, I do not know. I have not experience. However, one of those people gave me their copy of HRD 6 because of it. If someone is willing to do that, there must have been some credibility to it.
As I said before, being a huge fan of HRD 5, I hope version 6 excels and eventually beats version 5. However, one of those people gave me their copy of HRD 6 because of it.
If someone is willing to do that, there must have been some credibility to it. Not necessarily. First, 6.0 is almost two years old and we just released open beta 6.27.303.
(Which works under Windows 10 preview, to my delight). Second, he might have had a prolific based cable and that would cause BSODs (Not just with us, but with N1MM and other programs), because of the crappy design on the driver. Third, we'd need his call to see if he opened a support ticket and if so, what the issues were. 98% of the calls we get are for configuration OR the ham has NOT read the manual on how to use the radio in digital modes.
I am AMAZED at the number of hams who don't follow instructions, even when we give them to them For that, we log in remote and fix it for them. Hams that are online are much more knowledgeable and need less handholding. But many hams try something once and then give up.
It's interesting that many hams, even some licensed for greater than 50 years, still have issues with computers. My dad is 76 and can work computers better than many 25 year olds, so it's not an age thing. What are these sol-called installation issues?
I click on the install file and it installs. No issues at all. Second, why is it the most abusive replies are anonymous? If you comment, have the balls to attach your name to them.
Anonymous posts in my mind are nothing more than comments who the posters know are not justified in their attack and hence why they hide their names. I have been using HRD for years and years and pay the annual support fee. Rick and the others have always been responsive when I have issues or questions. Sure, they may not respond in minutes and you may not get your license/support key immediately, but is it really that critical that you have it right away? Are you some how losing money if it takes 24 hours to get a license key? Is the Earth going to end if it takes a day to answer an email? Geez people, this is taking the whole instant gratification thing to a new height!
Everybody calm down. The HRD team are good people if you will just have patience and give them some time. They are a small business, not Amazon.
NEW: INRAD M629 and M628 microphones and the new accessory DMS-1 PTT microphone base has received a superb review in the January 2018 issue of QST magazine. Come see why INRAD is a new market leader for Amateur Radio desk microphones! - check out our ever increasing inventory of the latest amateur radio products and accessories.
Sale items too! Morse Code keys.
The standard in Amateur Radio. 29 different models. 2018 is our 113th year in business. Morse Code keys and accessories. The Bencher BY-1 is the best selling iambic paddle in ham radio. Iambic and single lever paddles, hand keys, YA-1 low pass filter.
('INRAD') known since the 1980's for aftermarket and OEM crystal filters for receivers and transceivers from the 1950's to present, now introduces a great new line of microphones and related products for ham radio. Come have a look! Products are sophisticated high-performance antenna switches, bandpass filters, station and rotator controllers all usable via LAN for local or remote operation, or manually controlled. Vibroplex is the exclusive USA/Canada distributor. Portable and HD wire yagi antennas featuring full-size elements for maximum performance. Collapsible aluminum and fiberglass support masts and poles. Vibroplex is the exclusive USA/Canada distributor.
Featuring portable QRP transceivers both kit and assembled, portable antenna analyzers and other accessories. Vibroplex is the exclusive U.S.
Software and hardware packages for point-and-click USB of most Amateur Radio rotators. Use stand-alone or interfaced to logging or rig control programs. Vibroplex is the exclusive USA/Canada distributor. DX COVERS are high quality embroidered leatherette and felt covers available for almost any piece of Amateur Radio equipment. Stocked for current models and custom orders for obsolete equipment. Vibroplex is the exclusive USA/Canada distributor.
Is a wideband HF/VHF/UHF DSP receiver measuring just 2 x 1.75 inches covering 100 kHz - 2000 MHz. An amazing array of uses for this little gem, priced at only $99.95. Vibroplex is the exclusive USA distributor. - 17,000 titles for hard to find or out of print documentation for vintage radio, audio, military and other electronics equipment.
Contents • • • • • • • • • • • • • • • • • • • • • • • • • • • • • • • • • • • • • • • • • • • • • • • • • • • • • • • • • • • • • • • • • • • • • • • • • • • • • • • • • • • • • • • • • • • • • • • • • • • • • • • • • • • • • • • • • • • • • • • Rig Control Getting Started Rig Control Tour The Ham Radio Deluxe program has many, many features. This section attempts to describe the essentials you need to know to get started. Ham Radio Deluxe is designed to be intuitive; nevertheless even the most experienced user has problems remembering all the available options! To aid in the clarity of the screen shots the LCD Scheme is used and we will continue to use the Dem-o-matic TS-2000 so that you can follow along if you like. Tuning the Radio OK! We know you want to find if this software works.
Take a few minutes to search the bands to see if you can hear anyone. Please come back and we will help you get more comfortable with the many features and benefits of Ham Radio Deluxe. Frequency Selection You can adjust or select a frequency in several different ways. The currently active digit has a bar above and below the digit. Our example above has the active digit, which is 3, for the main band and for the MHz “5” on the sub band. You can change the active digit by either clicking on it or using the left or right arrow keys. Mouse Wheel When you rotate the mouse wheel in the frequency display the currently active digit is incremented / decremented depending on the scroll direction.
If you rotate while the cursor is over an inactive digit then the digit is activated. Up/Down The up-arrow, down-arrow, - and + keys increment / decrement the active digit. Mouse-click Select a digital by clicking over the digit. To increment / decrement click above / below the center of the digit and keep the mouse button pressed. Direct Entry You have two ways to do direct entry of a frequency.
Choice A To enter values just press a numeric key (0-9). The active digital is updated and the next digit to the right is made active. With your cursor placed anywhere with the rig control window press Enter to display the Enter Frequency window. Enter the new frequency, and then press Apply.
If you check Auto-apply then the new frequency is applied every time you make a change. If you check Track this window is updated with changes made to the frequency display – for example when you tune the radio manually. Support for third-party devices such as the Griffin Powermate is available – see Keyboard Accelerators on page 46. Tuning Dial Fine Tuning There are two fine tuning ranges – Fine I and Fine II. In the Tuning menu select Show Fine II to show the second range.
(If you are only showing the default Fine I, then the title is Fine.) Set the range from the Tuning menu or by clicking the button. To change the mouse wheel step, click the button (also set with the Mouse Wheel pane of Program Options on page 50). This allows you to easily make small adjustments in the frequency. To change the frequency either: • Drag the marker with the mouse (and keep on dragging – the bar will scroll to the left or right), • Rotate the mouse wheel (press Shift to increase the mouse wheel step by a factor of 2, press Ctrl to increase by a factor of 5), • Click in the tuning bar or on frequency text such as 14.235.0. Main Tuning The differences between a main tuning bar and a fine tuning bar is that the main tuning bar shows the whole band range as defined by the band layout.
Band Selection The Band Section buttons are shown between the Fine and Main layouts. The buttons currently displayed are: • ALT, • BSP, • Band buttons – 160m, 80, and 10m.
ALT – only displayed if you have two VFO’s displayed (for example Kenwood TS-2000), switches between the main and alternate (second) VFO. When highlighted you are tuning the second VFO with the tuning dial. BSP (bandspread) – when you press BSP a new layout is dynamically created. The current band is split into multiple segments, for example the 20m band (14 MHz – 14.350 MHz) can be split into 7 segments, each of 50 kHz. To restore the previous layout press BSP and select Off. The band buttons select the corresponding band; the last used frequency and mode for the band are restored.
They also show which bands are currently displayed. The displayed bands have the text in white while the hidden bands text is displayed in grey. Display Scroll If there is not enough room to display all the frequency ranges defined in the current band layout use this button to scroll the frequency ranges (bands) up or down.
Mode Selection As you would now expect, there are several ways to select your operating mode. The most obvious method to click on the small mode display above your displayed frequency. A small button just above the frequency display shows the current mode.
To select or change the mode click on this button. A drop-down menu will come up where you can choose which operating mode you want to use. Another method of selecting an operating mode: 1. Select an operating mode is to press the Selection button in the toolbar. In the drop down that opens select Mode.
Select the desired mode. If you would like to close the selection window press the X in the top right corner of the selection window. Check the next page for more information on the selection window. Your rig configuration may have a list button displayed to allow to change the operating mode. This button is usually located in the upper right corner of the button display at the top of the screen. Press the selection arrow and make your choice.
Controlling Your Radio's Features One main reason you have obtained Ham Radio Deluxe is to control your radios many features from one location. You have already seen how easy it is to tune your radio and select the operating mode without touching the radio. Let’s explore how to access the other features. Buttons Located on each side of the frequency window are buttons.
All kinds of buttons. The first impression is, wow this is great. Then the cold reality hits you that you need to figure out what they all do. The good news is they are laid out with a plan.
You can change the layout to suit your needs add operating style. We will get to that later. Tuning Control.
If your radio has the option for slides, they can be displayed either by pressing the Sliders button on the tool bar or by clicking on View in the menu bar and and selecting Slider controls at the bottom of the list. Use the mouse to adjust a slider value. To select the sliders that are displayed with the Sliders – see Sliders: Appearance on page 44. Menus and Toolbars Menu Bar The menu bar is very similar to any other program that you have used. You can find all the commands available somewhere in the menu bar. This bar also shows you keyboard shortcuts when they are available. We will refer to the menu bar many times as you read through this manual.
Take a moment and look in each of the menu item by clicking on the item. Toolbar The toolbar hold the tools that you will need most often when using Ham Radio Deluxe.
Each icon displayed is a functional button for selection of that task. Press the Selection Button. Select Menus. You will see a list of the possible signal modes displayed. Select Advanced. You see a list that does not mean much yet partly because you can see only a small portion of the window. You need to move your cursor onto the right edge of the selection menu.
Press the left mouse button and drag the window wider. You now see both the option and the value. For this radio, you have a set of sliders that do the same function as the slides at the bottom of your screen. Your screen should now low something like the image below. Place you mouse on the grey area of the slider and move it to the right.
You should see the value changing in the middle of the slider. The Selection menu is also available by selecting Favorites >Display from the menu bar. Select Favorite to add a selection to your favorites list. The list is displayed from the Selection tool that we just discussed or by selecting Favorites from the Menu Bar and choosing Display. When you press Favorite, a dialog appears that allows you to add a new favorite.
Press the Favorite button. In the field labeled Title enter [WWV 10.000 MHz] 3. In the field labeled Freq: enter [10.000.000] 4. Click on the Mode box and select AM. Click on OK to save your new favorite. Look at the bottom of your Favorite list and you should see your latest creation.
The DM780 tool starts Digital Master 780 which is a Ham Radio Deluxe application for operating in the digital modes. To use this application you must be able to pass audio to and from your radio through an interface. Please refer to Digital Master-780 on page 159 for more information. There a few other tool in the tool bar but we will leave them for later as they are for advanced features not used to get started in Ham Radio Deluxe. Frequency Display The image above shows the default view of the frequency display.
We have the mode for the main band at the top enter of the display. Below that is the frequency setting for the main band. The lower right area displays the sub band if it is available.
Not all radios have the sub band available. The lower left displays the meters if the radio sends that data out. Enhanced Display You have the option to add additional information to the frequency display by changing your Customize Layout Options. To do that: 1. Click on the Customize button on the tool bar. This opens the Customize Layout dialog. Select the Frequency tab.
In the Dropdowns area of the dialog select All. You should see additional items displayed at the top of the sample main display. The actual items that will be displayed depend upon the radio you have connected.
With the Kenwood TS-2000 that we are using for our examples we have several items that will display. Click on OK to accept the change. Your frequency display should now look something like this: Band Layout Selection. Click here to select a different layout from the Bands menu.
If you reside in the Americas, select Region 2. Date & Time By default the date is displayed to the left of the Band Layout and the time is displayed in local format to the right of the Band Layout. This can be changed by clicking on each to set the clock and time format. Configuration Customize Layout Introduction In the previous chapter we explored the layout as delivered. We did do some small acts of customization We will now explore most of the items that can be changed, modified, or even removed.
The final layout is up to the user to define. Just because it is delivered as the default view, it may not be what you want or desire. Before you start making wholesale changes, make sure that you have your radio connected and working. There are, as usual, several ways to navigate to the Customize Layout dialog window which is used to define the appearance of the radio display. Your choices are: • From the menu bar select Tools.
Near the bottom of the selection box, click on Customize Layout. • Press Ctrl+F8 keys. • Press the Customize button on the tool bar. Schemes The first tab on the display is Schemes. Schemes are pre-defined customizations created by the Ham Radio Deluxe software creative team and other Ham Radio Deluxe users.
There are four default schemes shipped with Ham Radio Deluxe: Scheme #1 - #3 and the System Default. You can not change the look of the default schemes. Note: The scheme that you choose applies to all radio windows. You can add or modify schemes displayed in the large Schemes list. The Ham Radio Deluxe team and the Ham Radio Deluxe users have already created the schemes that are there. Special thanks to Danielle in Northallerton, UK. For his contributions.
• Select a default scheme by pressing the scheme button (or select an entry and press Select); • Select one of the other schemes by double-clicking on the entry in the Schemes list. If you have modified a layout scheme and wish to save it with a new name press Save and you will be prompted for a Scheme name. Use Rename and Delete to organize the available schemes. If you need to save the file to a location different than the default location press the Save as File button. This allows you to save your options file to any location.
If you receive a options file from someone else, you can add it to your copy of Ham Radio Deluxe by pressing the Load from File button and navigating to the options file location and selecting the file. Layout The next tab is the Layout tab. This is where we can modify the screen layout for our buttons and drop downs. This is one place where personal preference will cause you to pull your hair out because things are not where YOU want them. Re-mapping the layout is really quite easy. Ham Radio Deluxe is a data-driven program.
For each radio there is a table of supported commands and associated button / drop down / slider names. The layout order is more-or-less alphabetical. Don’t be put off by the amount of information in this window – take it slowly and read the information here. Note: The layout definition is saved on a per-radio basis in the registry. For your sanity only have a connection open to the radio that you plan to modify the layout.
Close any other radio connections. Clear Entry If we click on a button above the area such as the VFO A button, we can clear the button so we can use the location for some other function. This is done by clicking the Clear button. We can also remove an entry by dragging it into the Unassigned list on the right side of the dialog box. Moving Entries.
We can move the selected entry by simply dragging it with the mouse or by using the four arrow-buttons. Dropdown Button / CAT Command / Macros You can create new buttons - for example, to create a USB button from the Mode dropdown: 1. Open the Customize Layout dialog and click on the Layout tab. Select or create an empty button position – the selected entry will start to blink (you can re-position this button later), 3. In the Define Button area of the dialog, press Select (above the Save and Load buttons), This will open the Configure Button dialog. In the Configure Button dialog window select Mode: LSB and enter the text to appear on the new button.
Press Apply in the lower left corner of the current screen. The previously empty button position now has a new value – LSB! If you had previously created a macro or created a custom CAT command, you would have had the choice of applying one of them to your button. We will cover macros and CAT commands later in this manual. Hiding Dropdowns.
Select the dropdown menu, and then simply drag an entry to an unused location in the display. If you drag to a location that already has a definition the current definition is removed, if a standard button it is returned to the unassigned list.
Unassigned Entries in the Unassigned list are standard buttons that are not currently displayed. Simply drag an entry to an unused location in the display. If you drag to a location that already has a definition the current definition is removed, if a standard button it is returned to the Unassigned list. Styles In the Buttons tab you can define up to seven button styles, shown here in the Button Styles group.
The Buttons tab is the next tab we will visit. To assign a style to a button either: • Drag the style over the button, or • Click a style to apply it to the currently selected (blinking) button. To distribute your layouts with other users of your radio model use the Save and Load buttons. You can also clear the deck and start over fresh or revert back to the default button layout.
Customizing Buttons Within the Buttons tab you can define: • Seven button color combinations, • The font, and • The button size. The default button size is small; this is so that users with low resolutions such as 800 x 600 still have a usable configuration. There are no rules when using the button size; select the size which pleases you most. For the technical readers the button size is tied to the font size of the radio display form (font is Microsoft Sans Serif, size is 8, 9, 10 or 12 point). Changing the font size simply changes the font assigned to the form.
The button size can also be changed by selecting View on the menu bar and then selecting Layout Size. You can also [right click] on any button on your display and select Layout Size. Face-plate Background These colors are applied to the background area of the display and to the transmit meters (if any) such as PWR, SWR and ALC. Status Window The status window displays information which you cannot normally change using buttons or sliders in Ham Radio Deluxe.
Typical examples are Scanning status, Split mode and Memory channels. Clock Position The clock is displayed to the left, right or both sides of the band title. Frequency Display If your radio supports simultaneous access to two VFO’s (Kenwood, some Yaesu) then Ham Radio Deluxe will display two VFO’s, otherwise just one VFO is displayed. First select the VFO you are updating – main or sub.
The colors you can set are: • Background, • Frequency – the digits, • Active Posn – the bar above and below the current digit, • Inactive Posn – the bar above and below the other digit. Default is the same as the background color.
The Font can also be set, use the Main >Sub and Sub >Main buttons to copy settings between VFO’s. Dropdowns The dropdown buttons (Mode, Filter) can be displayed at the top of the main frequency display.
Select: • None (no dropdowns), • Mode (only the mode dropdown) or • All (all dropdowns). If Mode or All is selected you can check Add Border to add a border around the text. If All is selected you can check Include Title to add the Dropdown button’s title (if there is room). Customize Meters The Background and Text colors should be obvious.
There are three graduation colors: • Bars: Low – the first bar color, • Bars: High – the color at the position set by the High Position slider, and • Bars: Free – the color for the free (empty) bars. If you check Show peak reading the recent peak value is displayed. When Ham Radio Deluxe is in TX mode the S Meter value is replaced by the value selected in the Main and Sub dropdowns, the value you select must be displayed by Ham Radio Deluxe in the upper right hand corner of the display. For Kenwood radios the value to be displayed is selected with the meter slider or the individual buttons (SWR / Comp / ALC / dB).
If you check the Always update option then the S Meter is updated when you change frequency – this results in slower performance. Sliders: Appearance If supported by your radio, sliders are displayed at the bottom of the display. Here you define the appearance of the sliders. These colors are optionally applied to the sliders in the Advanced selection windows (select Advanced from the View menu). Sliders: Layout Here you select the sliders to be displayed.
Define up to six layouts, for example one layout for SSB and another for CW. Tuning Dial Here you define the colors, fonts and band button positions. Program Options Introduction Used to define various Ham Radio Deluxe features, Program Options can be selected in three different ways: • From the menu bar, select Tools >Program Options at the bottom of the list. • Press F8 • Press the Options icon on the toolbar. Most users will find that they can live with the defaults that can be modified in this dialog. Keyboard Accelerators Define accelerators for use with the Keyboard or with programmable interfaces such as the Griffin Powermate.
When you press Add the definition window is displayed. Keyboard combinations are assigned to display buttons and arrow keys. As an example, we will assume that we want tot assign the key combination Ctrl+Alt+W to the Tune button. To do this we would do the following steps: 1. In the Key field we would enter the letter W. Place a check mark in the boxes preceding Alt and Ctrl. In the text box below HRD Button enter the word Tune.
Press OK to save your new accelerator. You will now see your new accelerator listed. The Ham Radio Deluxe menu has pre-assigned accelerators; these cannot be redefined. These are listed in the Reserved window.
Comms Normally you will not have to change the default settings. • Read timeout – serial port timeout. • Switch off – some radios such as the FT-817 or the Kenwood TS-2000 can be powered down using a CAT command. If this option is selected you are prompted to switch off the radio. • Polling – to reduce CPU load for slower systems. • Dual VFO tracking – if selected both VFO’s are tracked on every refresh. Only of use with Satellite Tracking ( Satellite Tracking on page 209).
• Refresh interval – the interval between consecutive refreshes of the display. COM Port TX Some early ICOM radios do not support switching between TX and RX using CAT commands.
The only way to enable computer controlled TX/RX this is by toggling a COM port pin. You require a special CAT cable if you select this option.
ICOM Calibration ICOM radios return a S Meter value between 0 and 255, normally 0 is S0, 12 is S1 and so on. As a S Meter unit is 6 dB the algorithm applied is to divide the returned value by two to get dB, then divide dB by 6 to get S units. Some radios such as the IC-706 have a different logic – use the Offset and Scale values to adjust the returned values so that the S Meter in Ham Radio Deluxe corresponds to the S Meter on your radio. Internet Ham Radio Deluxe is able to detect whether you have an Internet connection with Internet GetConnectedState(). Uncheck this option if you do not want Internet access. Out of Band If you like to know where your band limits are when you are scrolling through a band and not watching the frequency window you can enable the optional sound files played when you tune in / out of band.
You also have the ability to use a sound file of your choosing. Mouse Wheel You can define the tuning step when rotating the mouse wheel over the active tuning bar here. Selection Window Defines options affecting the appearance and operation of the selection window.
• Single-click – normally the Favorites tree folders are opened / closed with a double-click. Check this option to enable single-click operation. • Show numeric value – the Select Windows‟s Advanced slider values are optionally superimposed on the slider.
• Show the Options icon – historical support for the version 2 Advanced slider look and feel. Themes Docking panes are used for optional windows such as: Bandscope, Calendar, DX Cluster, Logbook, Selection, Shortwave Database, and WinKey. Main Theme Select whichever visual theme you want – Office 2003 is an acceptable default. System Theme When you select Office 2003 or Windows XP for Menus and Toolbars you can select an optional System theme. Main Tabs If you have more than one main window open – for example Radio and Logbook – then the main tabs are a useful way of switching between windows. Main tabs can be toggled On / Off by selecting from the Menu Bar View >Main Tabs.
Updates Select how frequently Ham Radio Deluxe reminds you to check for new updates. Yaesu Special options for Yaesu radios. Due to firmware “features” in the FTDX-9000 it is necessary to wait up to 250ms after writing a command to the radio. With any luck Yaesu will fix this at some date in the future. Band Layouts Introduction A necessary feature of a fully customizable radio program such as Ham Radio Deluxe is the definition of custom band layouts. The IARU regions have own band plans; there is no doubt that these will change in the future.
Consider also the traditionalist who has never owned a microphone in his life and is only interested in the CW portions of the bands – he wants his own band layouts. With this feature you can edit any band so only the frequencies are shown which are allowed by your License class. You can then activate the Out-Of-Band alarms to notify you when you tune outside of your allowed frequency ranges.
Manager To start the Manager do one of the following: • Select Manager from the Bands menu. Or • Press CTRL+B. Here you see the existing definitions.
In the Edit menu you have the expected New, Copy, Edit and Delete options. Adding a Definition.
In this example a band layout is created for our CW enthusiast. Select New from the Edit menu to create a new definition using the Band Layout Editor. In the Title field enter CW Only. From the Edit menu select New to define a new frequency range. In the Band field enter [160m] 4.
In the From field enter [01.800.000] 5. In the To field enter [01.830.000] 6. Ensure Enable is checked 7.
Press OK When you press OK the frequency range is added to the band layout. Repeat the steps above for 80m and 40m using the values below: • 80m, 3.5MHz to 3.55MHz, (Remember the leading zero) • 40m, 7.0MHz to 7.05MHz. The band layout now looks like this.
To rearrange the order of the frequency ranges just select a range and use the Move menu options or the Move buttons. When you have finished your new layout press OK. The CW Only definition is added to the band layouts. In the Band Layouts window press OK to save the definitions and close the window. Copying a Definition To copy an existing band layout: 1.
Start the Manager, 2. Select the entry to be copied, 3. Select Copy from the Edit menu, 4. Enter the new title, 5. Change the frequency ranges are appropriate, 6. To select a band layout either: • Open the Bands pane in the Selection window (select Display from the Bands menu) and select an entry in the list, or • Click on the Band Title 160m – 10m (Region 1) in the radio display and select a new layout from the popup window. Favorites Favorites was introduced in the Getting Started chapter.
We will now look at the favorites manager in detail. Favorite definitions are selected from the Favorites pane in the Selection window. Manager Start the manager from the Favorites menu or the Favorites pane in the Selection window.
It is designed to be easy to use – let’s see. The favorites manager, as the name implies, provides a means to manage your favorite frequencies. The can be grouped in Root folders my band, mode, topic, or interest. New Root folders are created using the New Root button. Root folders can have sub folders to help further group your favorites. These sub folders are created using the New Folder button.
You add your favorite frequency using the Add button. Root folders and their associated sub folders can be turned on and off by checking or unchecking the box in front of the folder. If for example you do not have an antenna for 160m, you can uncheck the box in front of the folder and 160m will no longer be listed in the Favorites pane of the Selection window. They will still be visible, however, in the band display above the 160m band. New Root – create a new top-level (root) folder. Folders are not saved if they are empty (no child folders or definitions).
An example would be a Root Folder labeled JOTA for Jamboree on the Air. New Folder – create a new folder as a child of the currently selected folder. An example would be to create a sub folder under JOTA labeled SSB or CW. Sort Folder – sort the entries in the currently selected folder: • By title, • By ascending frequency, or • By descending frequency. Add – add a new definition. If you have crated a new empty folder, you can not add a favorite frequency to it.
You need to add the frequency to either a higher level folder or in a folder that has favorites in it. You can then move the new favorite to the new folder that you created earlier. To add a new favorite frequency to an existing folder: 1. Click on the folder that you wish to add a favorite to. Click on Add. Enter a title for your favorite.
Enter the desired frequency without the decimal point. If you are adding a frequency that starts with a single digit before the first decimal point, place your cursor immediately adjacent to the left side of the first digit. If you are adding a frequency that starts with two digits before the first decimal point, place your cursor a bit further to the left so there is a small space between the cursor and the leading zero. For three digits place your cursor a bit more to the left. Select you operating mode.
Click on OK and your new favorite will be saved in the selected folder. You can also select Add from Favorites in the menu bar to add a new definition. You can also use Cntrl+A keystroke combination to access the add function. Del – delete the current folder or definition (depending on which you have selected).
Move – move an entry to another folder (alternatively drag entries between folders with your mouse). Highlight the folder or definition. Click on Move. Select the new folder. Copy – make a copy of an existing definition. Edit – edit the selected folder / definition. Arrows – rearrange the selected folder / definition. Hp Software Updates For Printers.
Load – load a new set of definitions from a file previously created using Ham Radio Deluxe; all current definitions are discarded. Merge - merge definitions from a file previously created using Ham Radio Deluxe. Defaults – restore the default list (hard-coded into Ham Radio Deluxe).
Save – save current definitions to a file. Favorites Markers To display your favorite markers in the Ham Radio Deluxe display select Show Markers from the Favorites menu. The marker size is selected from the Marker Size option in the Favorites menu. The popup text is displayed as you move the mouse pointer over a marker.
The text is constructed from the favorite title and frequency. Quick Save Introduction This is a simple way of marking a frequency as being interesting – you are monitoring three QSO’s with a single radio and you want to quickly switch between the frequencies – for example during a 6m sporadic-E opening. Each definition consists of the frequency in Hertz and mode; definitions are saved in the registry. To switch between Quick Save definitions use the accelerator key combinations for the Quick Save menu options Next (Ctrl+F5) and Previous (Ctrl+F6).
Select Add from the Quick Save menu or just click the Quick Save button. An entry is added to the Quick Save pane in the Selection window.
Quick Save Markers To display Quick Save markers in the Ham Radio Deluxe display select Show Markers from the Quick Save menu. The marker size is selected from the Marker Size option in the Quick Save menu. This only toggles the Quick Save markers. It does not toggle the Favorites markers.
The popup text is displayed as you move the mouse pointer over a marker. The text is constructed from the frequency and mode. Macros Introduction. Ham Radio Deluxe supports two types of custom definitions: • CAT commands • User defined macros which are a combination of standard Ham Radio Deluxe input fields Macros are selected from the Macros pane in the Selection window. CAT Commands A CAT command macro is a command that you define yourself, containing one CAT commands as describer in your radio’s handbook. The commands you enter must be supported by your radio.
Use CAT commands to add support not provided by the Ham Radio Deluxe interface. Manager To open the CAT Command macro manager do one of the following: • Press Manager in the Macros>CAT Commands selection pane • Select CAT Command Manager from the Macros menu 1. Press New to create a new command definition. In this example a Kenwood command is defined for the TS-2000. The mode is set to USB and the frequency to 50.150 MHz. In the Title field enter [50.150 MHz USB].
In the CAT Command field enter the following commands: # Set mode to USB. MD2 # Set frequency to 50.150 MHz FA0 4. In the Description field enter [Change frequency to 50.150 MHz, mode to USB]. The new definition is added to the list in the Manager window. Protocols Reference Each brand of radio has a slightly different protocol for their CAT commands. Below is are examples of the differences.
For complete information, please refer to the operating manual for your radio. ELECRAFT AND KENWOOD Each command consists of two alphabetical characters (lower or upper case) and optional parameters. The terminating semicolon (;) is not necessary, it is added automatically. TS-480, TS-2000 Set mode to LSB.: MD1 Set mode to USB.: MD2 Set AF gain to 0.: AG0000 Set AF gain to 100.: AG0100 Select VFO-B.: FT1 You can define more than one command; to do this start each command on a new line. Special Commands Comment.: # Some interesting text.
Pause of 250 ms.: @ 250 ICOM ICOM radios use the CI-V format to communicate with the radio. Please read your operating manual for command information.
Each entry defined here consists of: • [1] command, • [2] optional sub-command and • [3] optional data. You must add a - between each byte (each byte is two hexadecimal characters).
IC-7800 Set mode to LSB.: 06-00 Set mode to USB.: 06-01 Set AF to 0..: 14-01-00 Select preamp 2.: 16-02-02 MOD I/P (data off) MIC.: 1A-05-00-31-00 MOD I/P (data off) SPDIF.: 1A-05-00-31-07 You can define more than one command; to do this start each command on a new line. Special Commands Comment.: # Some interesting text. Pause of 250 ms.: @ 250 TEN-TEC In general Ten-Tec commands are two character commands followed by data and a carriage return. Do NOT add the carriage return - this is added automatically. Some data must be sent in binary format, hexadecimal is used to represent binary data.
To set Split mode on for the Argonaut the documented command is *O which is entered here as *Ox01, that is *O (Split mode) + x (switch to binary) + 01 (Split On). The carriage return is not added. Please read your operating manual for command information. When you enter x the format switches to binary mode - two hexadecimal characters per byte. Only enter x once, even if entering more than one byte of data.
Argonaut Set mode to LSB.: *M2 Set mode to USB.: *M1 Set split mode on.: *Ox01 Set split mode off.: *Ox00 Jupiter Set mode to LSB.: *M2 Set mode to USB.: *M1 Set AF gain to 32.: *Ux20 Set filter to 450Hz.: *Wx1D You can define more than one command; to do this start each command on a new line. Special Commands Comment.: # Some interesting text. Pause of 250 ms.: @ 250 YAESU Starting with the FTDX-9000 Yaesu has changed the CAT protocol to one very similar to that used by Kenwood. So if you are fortunate enough to have the FTDX-9000 please use the Kenwood commands – See “ELECRAFT AND KENWOOD” on page 61. Each Yaesu command consists of five bytes. The bytes are defined in the order in which they are sent to the radio.
You must add a - between each byte. Each command consists of four bytes of data and an OpCode. The order in which P1-P4 are shown in your operating manual does not matter here - there are difference between Yaesu radios, just remember that the bytes are defined in the order in which they are sent to the radio. FT-817 Set mode to LSB.: 00-00-00-00-07 Set mode to USB.: 01-00-00-00-07 Split on.: 00-00-00-00-02 FT-1000MP Set mode to LSB.: 00-00-00-00-0C Set mode to USB.: 00-00-00-01-0C Split on.: 00-00-00-01-01 You can define more than one command; to do this start each command on a new line.
Special Commands Comment.: # Some interesting text. Pause of 250 ms.: @ 250 User Defined Macros User created macros are combinations of fields on the Ham Radio Deluxe radio display. Users of Microsoft Office will be familiar with the concept supported here. When you start out you will see a Macros: Default sub tab in the Selection window.
This name will / can change depending on how you define your macros. You can also add more sub tabs allowing you to sort your macros in a manner convenient to your operating style. Let’s do a couple of examples. Manager Select Manager from the Macros: Default menu, and then press New to create our first new macro. This macro will switch your radio to 50.150 MHz in USB. We will put it in a new sub folder called “Simple”. First we will name the macro and where it will reside.
We can then set the mode to USB: 1. In the Title field enter [50.150 MHz USB]. In the Group field enter [Macros: Simple].
In the Description field enter [Change frequency to 50.150 MHz, mode to USB]. Press Add to open the Macro Editor. Click on Dropdown Button 6.
Select Mode: USB 7. Now we need to set the frequency to 50.150.000: 8. Press Add again to open Macro Editor 9.
Click on Frequency button 10. Enter [50.150.000 MHz]. Your definition now contains two entries: 12. Press Save, this returns you to the Macros Manager. The window closes.
Another Example This macro will switch your radio to 14.070 MHz in USB.We will put it in a new sub folder called “PSK”. Reopen the Macro Manager which now can be found in the Macro: Simple sub-folder. In the Title field enter [20M PSK]. In the Group field enter [Macros: PSK]. In the Description field enter [Tune radio to 20M PSK]. Press Add to open the Macro Editor. Click on Dropdown Button 7.
Select Mode: USB 8. Now we need to set the frequency to 14.070.000: 9. Press Add again to open Macro Editor 10.
Click on Frequency button 11. Enter [14.070.000 MHz]. Your definition now contains two entries: 13. Press Save, this returns you to the Macros Manager. The window closes. You now have two sub-folders of macros displayed in the Selection window. You can create more to match your operating needs.
Snapshots The snapshot button creates a definition that contains the state of all input fields. This is an easy way of preserving a known state of your radio once you have set it up exactly the way you want. You can add functions as you did previously to further enhance your snapshot. Your snapshots will be found in their own sub-folder of macros. Remote Radio Control Remote Station Support Introduction A popular feature found in Ham Radio Deluxe that is not found in many other ham radio software packages is the ability to operate your station via HRD’s builtin remote server software.
There are places, however, where you may not be able to operate your base system from remote. These places are, for example, your work environment where the computers you use are behind a firewall or router that are not under your direct control. Certain ports need to be available through the firewall and routers in order for you to connect remotely to your base station and these may be blocked in a corporate environment due to various reasons. Ham Radio Deluxe is evolving into a program that supports all the serial port-enabled devices that you control at your remote station. For radio control you use the Ham Radio Deluxe Remote Server.
For other devices such as keyers and rotators you use the Ham Radio Deluxe Serial Port server. Note that the Ham Radio Deluxe Remote Server is highly optimized or use with Ham Radio Deluxe and should be used to control the radio. The Ham Radio Deluxe Serial Port Server enables a connection between Ham Radio Deluxe and serial port-enabled devices (keyers, rotators) connected to a remote computer that can be contacted via TCP/IP.
Note: The process of setting up these remote servers is not something an inexperienced computer user should attempt. Find a friend who makes his living setting up and maintaining computer networks. Be kind to them and reward them so they will come again and help when something stops working. Requirements The remote computer must be running Windows XP through Windows 8.1. Windows server software is also supported for 2003 and higher. Technology A Windows service is installed on the remote service.
This listens on a port (usually 7805) for incoming connections from Ham Radio Deluxe (the client). For more technical information see Ham Radio Deluxe Remote Server on page 70.
External IP Address When setting up your remote server there is one important thing you need to take into consideration. If you plan to use the remote server and connect from within your home network, lets say between the shack and your laptop on the patio out back, there will be no problem. You will use the “localhost” or 127.0.0.1 address to connect from the remote computer to the host system.
However, if you are planning on connecting to your system via the internet from outside your home network you are going to have to know the exact internet IP address of the computer you are connecting to. This connection must be a full time connection. ISPs assign a Dynamic IP Address to your computer system. For example, your dynamic IP address may be 68.74.165.227. This would be the address you would use to connect from your remote computer to your base system over the internet. The problem comes in when most ISPs change that address from time to time without you knowing it.
Some change the IP address at random times, others change your IP address each time you disconnect and reconnect your modem to the internet while others change your IP address each day. There are two solutions to this problem. The first is to contact your ISP and request a STATIC IP address for the system where the remote server is running, (your shack computer).
This is usually inexpensive, around $5.00 or so a month added to your internet bill. The second solution would be to use a service such as NO-IP, DYNDNS or any one of many such services which provide a free solution to the problem of not having a static IP address. These services monitor your IP address and track any changes while providing you with a constant connection through their DNS servers so any change in your IP address will not effect the address you use to connect to your remote system.If you are installing on a remote computer then the computer must have a static (non-changing) public IP address. If you have a public IP address which is not static then visit and use the free IP redirection option. Internal IP Address There is another IP address that also requires attention if you plan to run the HRD Remote server on a computer in your shack.
If you have only one computer in your shack and it is connected directly to the internet via a modem there isn't much problem. A problem arises if you have more than one computer in your house and they each connect to the internet through a router, wireless or hard wired. When connected to the internet via a router, each computer connected to the router has it's own INTERNAL IP Address.
Just like with your Internet IP address, this internal IP address can change depending on the sequence the different computers are booted up and access the router. It is advised you set an internal STATIC IP address for the computer running HRD's Remote Server software. You will find instructions to do this in the next section of this documentation. Firewall Make sure you open up ports 7805 (Ham Radio Deluxe Remote Server) and 7806 (Ham Radio Deluxe Serial Port server) for incoming TCP traffic. This will probably will need to be done on your router where your internet service enters your home.
The port assignments can be changed in the configuration files. Example In this example the remote station uses serial ports as follows: • COM1 -->IC-7800, • COM4 -->WinKey keyer, • COM6 -->AlfaSpid rotator. Two virtual null modem “cables” are installed (pure software, no hardware involved). The vCOM driver from N8VB is highly recommended; See. To install the vCOM drivers see N8VB vCOM on page 243. In this example the “cables” map ports as follows: • COM20 COM21, and • COM22 COM23. The local station connects as follows: IC-7800 Remote port selected, TCP/IP connection made with the Ham Radio Deluxe Remote Server running on the remote computer (port 7805).
The Ham Radio Deluxe Remote Server connects to the IC-7800 using COM1. Keyer The Ham Radio Deluxe Winkey interface connects to the Ham Radio Deluxe Serial Port client on the local computer using the COM20 COM21 virtual cable. The Ham Radio Deluxe Serial Port client connects to the Ham Radio Deluxe Serial Port server on the remote computer using TCP/IP (port 7806). The Ham Radio Deluxe Serial Port server connects to the K1EL WinKey using COM4. Rotator The Ham Radio Deluxe Rotator interface connects to the Ham Radio Deluxe Serial Port client on the local computer using the COM22 COM23 virtual cable. The Ham Radio Deluxe Serial Port client connects to the Ham Radio Deluxe Serial Port server on the remote computer using TCP/IP (port 7806).
The Ham Radio Deluxe Serial Port server connects to the AlfaSpid rotator using COM6. Virtual Null Modem Software The vCOM driver from N8VB is highly recommended; see. This is the same as a null modem cable except it is made using software. The vCOM software supports up to 10 cables. Each cable is allocated two COM ports.
You simply connect Ham Radio Deluxe to one end and the Ham Radio Deluxe Serial Port Client to the other. To install the vCOM drivers see N8VB vCOM on page 243. Ham Radio Deluxe Remote Server Gathering Necessary Information It is very important to setup a static ip address, if you are going to use port forwarding.
When you have port forwarding setup, your router forwards ports to an ip address that you specify. This will probably work when you initially set it up, but after restarting your computer it may get a different ip address. When this happens the ports will no longer be forwarded to your computer's ip address. So the port forwarding configuration will not work. What is an IP Address?
IP addresses are four sets of numbers separated by periods that allow computers to identify each other. Every computer has at least one ip address, and two computers should never have the same ip address. If they do, neither of them will be able to connect to the internet. Dynamic vs Static IPs Most routers assign dynamic IP addresses by default.
They do this because dynamic ip address networks require no configuration. The end user can simply plug their computer in, and their network will work. When ip addresses are assigned dynamically, the router is the one that assigns them. Every time a computer reboots it asks the router for an ip address.
The router then hands it an ip address that has not already been handed out to another computer. This is important to note. When you set your computer to a static ip address, the router does not know that a computer is using that ip address. So the very same ip address may be handed to another computer later, and that will prevent both computers from connecting to the internet. So when you assign a static IP addresses, it's important to assign an IP address that will not be handed out to other computers by the dynamic IP address server. The dynamic IP address server is generally referred to as the DHCP server. Setting up a Static IP for Windows Supported versions of Microsoft Windows set up in a similar manner.
Windows XP uses a slightly different process. If you can, print out these pages of instructions as you will have difficulty viewing them online while you preform the config task. Open up the start menu, and look for the Search programs and files box.
Type cmd in the Search programs and files box, and press Enter on your keyboard. This will bring up a black command prompt window.
The command prompt may look different on your screen, but it doesn't really matter. Type ipconfig/all in that window, and then press the enter key.
This will display a lot of information. If it scrolls off the top you may need to enlarge the window. Record the following information: IP address ____.____.____.____ Subnet Mask ____.____.____.____ Default Gateway ____.____.____.____ DNS Servers ____.____.____.____ ____.____.____.____ ____.____.____.____ You may not have three DNS Servers.
Just leave the unused blank. We are only concerned with IPv4 entries, you can ignore the IPv6 stuff. The name server entries are a bit complicated. Name Server is just another name for DNS (domain name server).
Some router's act as a proxy between the actual name servers and your computer. You will know when this is the case, because the Default Gateway will list the same ip address as the Name Servers entry. We need to have the correct Name Server IP addresses.
If we do not, you will not be able to browse the web. There are a couple ways to get these. The first way is to log into your router's web interface, and look at your router's status page.
On that page you should see an entry for DNS Servers, or Name Servers. Write down the ip addresses of your Name Servers. Another way to get the correct Name Servers to use, is to give your ISP a call. They should know the ip addresses of your Name Servers right off. If they ask you why you need them, you can tell them you are trying to setup a static IP address on your computer. Type exit in this window, then press the enter key to close it.
Once again open the start menu. This time click Control Panel. Click on Network and Sharing Center. Single click Change adapter settings on the left side of your screen.
You might have more than one Internet connection listed here. You will need to determine which adapter is your connection to the Internet if this is the case. If you have a choice of a wired or wireless connection, choose the wired connection.
You can either right click or double click on your network adapter and choose properties to open up the properties window of this internet connection. Click on Internet Protocol Version 4(TCP/IPv4) and then the Properties button. You will see the following screen: 13.
Before you make any changes, write down the settings that you see on this page. If something goes wrong you can always change the settings back to what they were! You should see a dot in the Obtain an IP address automatically box. If you do not, your connection is already setup for a static ip.
Just close all these windows and you are done. Pick an ip address and enter it into the IP Address box. The ip address you choose should be very similar to the router's ip address. Only the last number of the ip address should be different.
If the router's ip address is 192.168.1.1, I might choose 192.168.1.10. The ip address you choose should end with a number between 1 and 254, and should not be the same as the router's ip address.
Every device that connects to your network needs to have it's own IP address. Put the subnet mask we previously found in the subnet mask section. The default gateway should go into the Default gateway box. Enter the DNS Servers we previously found into the two DNS Server boxes. Click okay all the way out of this menu.
If you find that you can not pull up web pages, the problem is most likely the DNS numbers you entered. Give your ISP a call, and they will be able to tell you which DNS servers to use. That's it you should be done! If you can't connect to the internet go back and change your configuration back to what it originally was.
Installing The Ham Radio Deluxe Remote Server files are: • Ham Radio DeluxeRemoteSvr.exe – the executable, and • Ham Radio DeluxeRemoteSvr.cfg – configuration file. To install the service select Remote Service from the Tools >Programs menu. Press Ham Radio Deluxe Remote Server to select this server. Press Install to install the service, and then press Start to start the service. You can start the Windows Services applet ( Start >Settings >Control Panel >Administrative Tools >Services) to modify the properties of the service, for example disabling automatic startup. Firewall Allow incoming connections on port 7805. Configuring Press Configure to edit the file that contains the service configuration.
Lines needing configuration are highlighted in the configuration file below. Each user who accesses the system must have a username and password. A pound sigh (#) as the first character of a line indicates the line is a comment and the # must be removed from the line before it is recognized by the software. The contents of this file should be obvious.
After changing the configuration, save the changes and you should restart the service. Restricting TX One special note – to restrict a user’s ability to switch the radio to transmit there are now optional tokens added with the username and password to disable access to the TX and any Tune buttons.
Add no_tx after the password. In addition you will want to disable macros as a knowledgeable user can define a CAT command to enable TX. Add no_macros after the password. Enable Restart The RESTART token enables the Restart button on the connection window. Restarting the service will close all COM ports opened by the service and drop all connections by Ham Radio Deluxe users.
This should only be allocated to yourself and your friends! Connecting to a Remote Server Connecting to the host computer from remote is almost like connecting to the radio while on the base computer system. If you don’t already have it done, you will need to: 1. Install Ham Radio Deluxe, if you have not done so, on the computer you plan to use for the remote connection.
Once installed, run Ham Radio Deluxe. When the Rig Connection screen appears, you will need to set this up EXACTLY as it appears on your HOST system, with ONE exception. Instead of entering a comport number you select REMOTE from the drop down box as indicated by the red arrow in the image below. Press Connect and the Remote Connection window will display.
5 In the New Connection area of this window enter the IP address or the domain name of the HOST system. If you are working from inside your home through a router, enter the address of 127.0.0.1. The port is the default port of 7805. 6 Now you enter a valid user name and password that was configured in the Rig Control Configuration file. You can check the Save Settings box so next time you connect you just select the connection from the list on the left side of the display. The user name and password are not case sensitive. 7 To save these values make sure the Save settings option is checked [X].
8 Press the Connect button. The display will change showing the Com Ports in the lower right half of the screen. 9 Select the com port from the drop down box that connects to the radio at the HOST location. You can also uncheck the box for the optional PTT COM port. 10 Press the OK button at the bottom of the window and the next screen you see should be the rig display from the remote server. At this point if you have problems connecting to the host machine, you need to double check all your settings. Check to make sure the firewall or router are not blocking the ports required.
If you are still having problems and can’t find the answer, feel free to contact HRD Customer support for help. Press Connect. If the connection is successful you will see the confirmation window and the text Username / password authenticated. Select a remote COM port, then press ‘OK’ is displayed below the Connect button.
Now select the COM port, and then press OK to connect to the remote COM port and start the Ham Radio Deluxe radio display. When the connection with the radio has been confirmed a Remote Connection display window shows you the data throughput and average round-trip time. Remote Connection Use the Remote Connection window to show the status of the remote connection.
• Round-trip time: the time required to send a message from Ham Radio Deluxe to the remote server and get a response. This will be very similar to the value shown when you use Ping to interrogate a remote host. Typically values of 50 milliseconds or less are very usable. • Refresh interval: the interval between refreshes of the selected Regularly Read options. • Send frequency: when the frequency is updated over a link with a high round trip time (>100ms) the performance will be less than optimal with Sync selected so if the round trip is high select Async, otherwise just select Sync.
The disadvantage of using Async is an 'elastic band' effect while tuning by dragging Ham Radio Deluxe's small tuning marker. • Regularly Read: the options that are regularly updated. If you are using a fast link - for example to a local station with a low round- trip time then you can safely select all options. The disadvantage of selecting options such as Buttons, Dropdowns, Sliders and Status Texts is that it may take a second or two before Ham Radio Deluxe detects that you are changing the frequency by dragging the tuning marker and the current refresh operation cannot be interrupted. Slow Link If you have a slow link - a round-trip time >100 ms - then select only Meters.
As this is a remote station it is unlikely that anyone else will be adjusting the radio's controls so you will not need to refresh buttons and dropdowns as you would with a locally connected radio. The disadvantage of not selecting Buttons and Dropdowns is that inter-button dependencies will not be shown - for example you may have 4 AGC buttons Off, Fast, Medium and Slow, only one of which will be active at any one time. If Buttons is not enabled for regular refreshes then pressing Fast will not update the other AGC buttons.
In this case you must press the small refresh button to the right of the Buttons check box. To refresh all display options click Refresh All.
Problem Solving The following steps are recommended to solve problems using the remote server. Run Ham Radio Deluxe on the remote computer to check that you can actually connect to your radio. When you connect to the remote server make sure you have closed Ham Radio Deluxe on the remote computer. If you get the error “Access is Denied” then the COM port is held open by another program. Ham Radio Deluxe Serial Port Client Starting Select Port Client from the from the Tools>Programs menu. You must define the serial port mappings before you connect to the serial port server running on the remote computer.
Mappings Press Add to define a new mapping. Each mapping consists of: • Title – whatever makes sense to you. In this case we’re mapping to a K1EL WinKey on Simon’s remote station in the south pacific. • The local port – one of the virtual null modem ports. Here the two ports are COM20 and COM21. • The remote port – Simon has connected the WinKey to COM1 on the remote computer.
• Remote port settings – WinKey uses 1200,8,none,1. • [X] Enable DTR and [_] Enable RTS – usually checked to provide power to a special powered cable or device. For Winkey you must check DTR to provide power to WinKey!
Remote Port Settings Some useful remote port settings are: • WinKey – 1200,8,none,1 and [X] Enable DTR. • AlfaSpid RAS rotator – 600,8,none,1. • AlfaSpid RAS rotator – 1200,8,none. • Idiom Press rotator – 4800,8,none,1. Connecting Press Connect to connect to the serial port server on the remote computer. In the Connect to field enter the remote address, for example 201.42.12.246. If you are not using the default port (7806) then append a colon and the port number, for example 201.42.12.246:7808 to connect to port 7808 on 201.42.12.246.
In the Username and Password fields enter the username and password you have been given; these must also be entered in the configuration file. When you have finished just press Connect. Assuming everything works correctly the client will display log information similar to that below: The client makes two connections; one to send data, the other to receive data. The remote server returns a list of known serial ports after the first connection is established, in this case COM1, COM3, COM4, COM5 and COM6. Now check the Simon’s WinKey mapping and you see logfile messages as the local (COM20) and remote (COM1) serial ports are opened. Now you can connect to the remote WinKey using COM21 (the other half of the COM20 COM21 virtual cable). If you enable Tracing you see the data sent and received as the WinKey code runs through the initialization and performs an echoback test.
Congratulations – you can now use your remote WinKey. Ham Radio Deluxe Serial Port Server Installing The Ham Radio Deluxe Serial Port files are: • Ham Radio DeluxeSerialPortSvr.exe – the executable, and • Ham Radio DeluxeSerialPortSvr.cfg – configuration file. To install the service select Remote Service from the Tools>Programs menu. Press Ham Radio Deluxe Serial Port Server to select this server. Press Install to install the service. Press Start to start the service.
You can start the Windows Services applet ( Start >Settings >Control Panel >Administrative Tools >Services) to modify the properties of the service, for example disabling automatic startup. Firewall Allow incoming connections on port 7806. Configuring Press Configure to edit Ham Radio DeluxeSerialPortSvr.cfg that contains the service configuration. Passing Audio After the completing of the rig control portion of a remote station you will need to setup the ability to pass audio to and from the remote station. If you are only working the digital modes like PSK31 you will not need to worry about this.
CW was discussed previously in this chapter. Skype has been a traditional method of passing audio in both directions. A great new option has been added to DM-780 in Ham Radio Deluxe Version 6.2.
This new option brings us one step closer to being able to provide fully integrated audio within the Ham Radio Deluxe suite of programs for remote operation, without having to rely on 3rd party software such as Skype. HRD has added an option which allows you can operate voice communications using a standard, inexpensive computer headset. Voice Before you begin. NOTE: This option will not work on all radios. This option will not work on some radios due to the following conditions. This failure to work is not a defect in Ham Radio Deluxe, but rather caused by variations in the implementation of PTT on different radios.
VOX will not work on some radios. PTT won't work via rig control on some radios. There may be no audio out if an external PTT foot switch is used with a back-panel ACC connection. Some radios have at least six different methods of PTT and each PTT input has it own foibles.
This makes it almost impossible for Ham Radio Deluxe to cover ALL the different ways in which PTT is handled. Some radios will have to be programmed via their menus and there are a variety of other possibilities. Therefore, this option is available only for those radios that can handle it. Configuration The Ham Radio Deluxe Voice option is easily activated from within the DM‐780 module. Click on Program Options and open the sound card dialog as indicated below. You will notice on the right side of the dialog a new section has been added.
You will also notice the note that states the enable function will be 'GRAYED OUT IF UNAVAILABLE'. To activate this function, place a check-mark in the enable box. Next, select the Microphone you intend to use, which is normally the default microphone for the computer sound card. Next, select the Headphone, again normally the default.
Once these are set your almost ready to go. The next step is to select the VOICE mode from the modes listing as shown to the right. Once this step is complete you will notice a change n the Transmit Toolbar.
Instead of seeing the normal 'SEND (F4)' you will see instead 'PTT (F4)' This is your PTT button for the microphone. Just click the PTT button and start talking and click the 'STOP' button to return the radio to the Receive mode. This new function has been tested with the FT-857D using the Timewave Navigator interface. It seems to work great on Upper Side Band, however, on this particular radio, if you plan on using the function to communicate on any 2-meter FM repeaters, you MUST put the radio into the PKT mode. The reason for this is the FT-857D can only accept audio through the DATA plug on the back of the radio with the rig set to USB or PKT and not set to any other mode. Good audio reports can be obtained using an inexpensive computer headset. Advanced Features Audio Introduction Ham Radio Deluxe has a built-in audio grabber and audio playback.
This feature requires a connection from your radio the your sound card in your computer or an external sound card interface. Audio Grabber The audio grabber stores incoming audio in MP3 files using the MP3 tags to store information about the radio settings (or any other information you feel to be important). An alternative.